When an item is in a workflow, it may be is necessary to know what stage the item has reached in the workflow.
To view the item's workflow status:
- Navigate to the item's location.
- Click on the item to activate the Item Context menu, then click View Workflow History.

- The Workflow Status page will be loaded. It shows workflows that are Running, Completed and Cancelled & Errored. For more information on the workflow, click on the title of the workflow.
Note: In the Completed Workflows and Cancelled & Errored Workflows sections, there could be multiple identical titles: this means the item has been through the same workflow a number of times before. Ensure that the relevant workflow instance is clicked on. Use the Started date to help differentiate workflows.
- The workflow will be loaded into the Workflow Viewer, which gives a visual representation of the workflow. A Workflow Information summary is shown in the top left corner. It contains the title of the item in the workflow, the name of the workflow, the initiator of the workflow, the date and time it was initiated and its status. As mentioned above, the possible workflow states are 'Running', 'Completed', 'Cancelled' and 'Errored'.

Note: Clicking the Click here to show detail view will display the workflow history in text format. For more information, please refer to the Viewing workflow history.
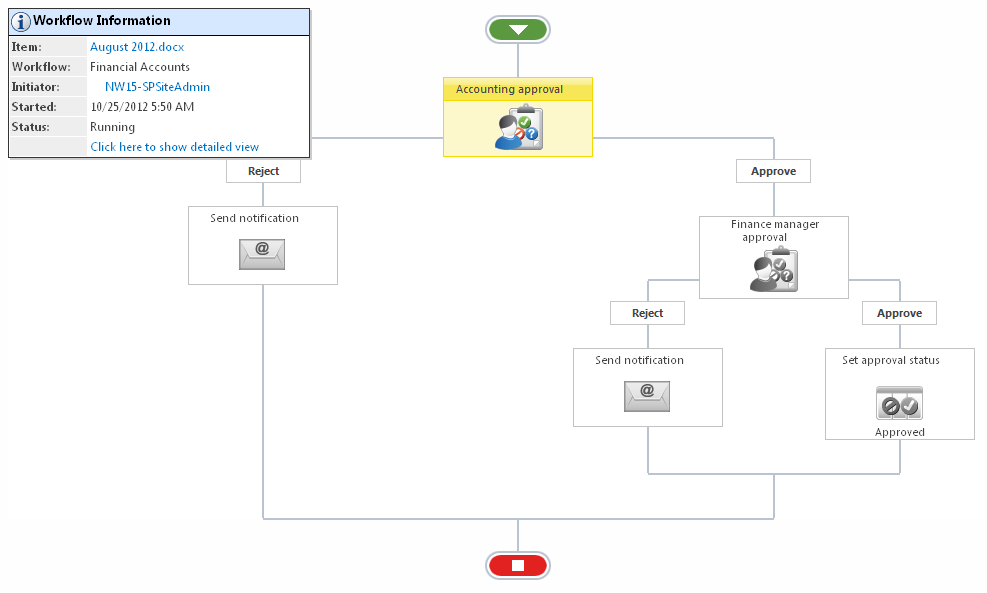
- In the Workflow Viewer, mouse over an action's icon, it will provide information about it in a dialog box. In the case of the 'Request approval' and 'Request review' actions the states can be Approved, Rejected, Pending, Cancelled, Not required and Continue (Request review only).

Color Coding on Workflow Actions
- Yellow - When an action is current, or waiting for some sort of action.
- Green - When an action is complete, or 'Request approval' or 'Request review' action is approved.
- Red - When a 'Request approval' or 'Request review' action is rejected.
- Grey - If an action has not yet occurred, or was not necessary.